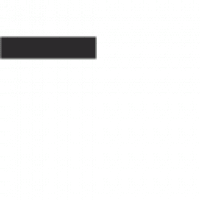Datum: 19.01.2003 Uhrzeit: 13:43:50 Klaus Nickisch Hallo Forum! Da ich nicht viel mit Bildernachbearbeitung mache, mal eine Frage: Wie kann ich mit Photopaint/Corel8 von einem runden/ovalen Bildausschnitt die Ränder ins Transparente verfließen lassen? Danke und Gruß Klaus —————————————————————————————————————————————— Datum: 20.01.2003 Uhrzeit: 14:16:45 RKautz Hallo Frank, – Bild aufrufen von dem ein transparenter Ausschnitt gewählt werden soll, – Hilfsmittel âEllipseâ in der Werkzeugliste wählen, – In der Eigenschaftsleiste , manchmal auch Optionsleiste genannt, folgende Einstellungen vornehmen: Standartmodus (Bildchen mit nach oben links zeigenden Pfeil) wählen, Verlaufsmaskenbreite wählen zwischen 0 und 100 wählbar (0=scharfkantig; 100=hö¶chste Verlaufsbreite), Grö¶ßenmodus wählen: Normal= Auswahlgrö¶ße frei wählbar oder oder bei Festwert die entsprechend Grö¶ße eingeben, – nun mit der Maus den auszuwählenden Bereich wählen, dieser wird nach der Wahl durch eine Stichlinie dargestellt, bei Nichtgefallen des gewählten Bereiches mit den Tasten STRG/Umschalttaste/R die Auswahl wieder abwählen und dann neu auswählen, – nach erfolgreicher Auswahl mir den Taste n STRG/C die Auswahl in die Zwischenablage nehmen und – nun kann sie durch STRG/V im gleichen Bild, in einem anderen oder einem neuen Bild verschieb- und skalierbar kopiert werden. Ich hoffe, Dir mit dieser Kurzbeschreibung geholfen zu haben. Mit freundlichen Grüßen Rüdiger — posted via https://oly-e.de —————————————————————————————————————————————— Datum: 20.01.2003 Uhrzeit: 18:57:47 Klaus Nickisch Nachsatz: Es würde auch gehen, wenn man die Blattgrö¶ße der Grö¶ße des Ausschnittes anpassen kö¶nnte. Die Ausschnitte sind alle verschieden groß, also nicht einheitlich. —————————————————————————————————————————————— Datum: 21.01.2003 Uhrzeit: 8:52:08 Stefan Müller hallo klaus > Nachsatz: > Es würde auch gehen, wenn man die Blattgrö¶ße der Grö¶ße des > Ausschnittes anpassen kö¶nnte. Die Ausschnitte sind alle verschieden > groß, also nicht einheitlich. kein problem … wenn dein markierter bereich bereits als ein objekt in deinem bild vorliegt, markierst du es, anschl. klickst du auf die schaltfläche Kopieren“ und gehst in das menü „Bearbeiten“ dort auf „Einfügen“ und weiter „als neues Dokument einfügen“ – damit erhälst du eine datei die exakt die grö¶ße deines objektes und keinen hintergrund hat. ist die markierung im bild noch kein objekt im menüpunkt „Maske“ (kann aber auch „Objekt“ sein ?!?) den punkt „Objekt aus Maske erstellen“ anklicken und schon ist deine markierung ein objekt. cu stefan ps: die beschreibung bezieht sich auf Corel PhotoPaint 8 – kann also bei anderen versionen etwas anders lauten. posted via https://oly-e.de“ —————————————————————————————————————————————— Datum: 21.01.2003 Uhrzeit: 15:41:59 Klaus Nickisch Danke, habe ich auch so gemacht. Klappt nun. Gruß Klaus —————————————————————————————————————————————— Datum: 04.02.2004 Uhrzeit: 13:01:06 Dieter Bethke Ulrich Bleicher wrote: > Anforderungsprofil. Ich würde es aber gerne verstehen. Wer kann > mir das anhand einfacher Beispiele erläutern: wann assignen, > wann converten. Hallo Ulrich, ich versuch’s mal auf die einfache Weise: Assign“ wird benutzt wenn Du ein Bild ö¶ffnest das bisher keinen Farbraum zugewiesen (tagged) hat. Typischerweise Bilder aus Digitalkameras/Scanner. Den Exif-Tag „sRGB“ vergessen wir hier mal da er nicht zum Standard des durch ICC festgelegten Farbmanagements gehö¶rt somit auch von ICC-kompatiblen Softwares nicht ausgewertet wird. „Convert“ dient zum farbrichtigen umwandeln der Farbdaten von einem _bekannten_ FarbRAUM in einen anderen _bekannten_ FarbRAUM. Zu welchem Zweck auch immer. Ein Assign geht also dem mö¶glichen Convert voraus entweder wie beschrieben von Hand oder die Kamera / Scannersoftware hat es schon korrekt erledigt. Man sollte die Umwandlungen (Convert) mö¶glichst in minimaler Anzahl auf dem selben Datenbestand ausführen da in der Praxis jede Wandlung Verluste mit sich bringt. Leider sind nicht alle FarbWERTE verlustfrei von einem FrabRAUM in einen beliebigen anderen zu wandeln. Stichworte hierzu: Kompression (In PhotoShop unter „Konvertierungsoptionen“->“Priorität“: Perzeptiv) oder Clipping (Relativ Farbmetrisch / Absolut Farbmetrisch)). Durch Assign teilst Du der bildbearbeitenden Software also erstmals mit in welchem FarbRAUM sich denn die FarbWERTE überhaupt befinden. Vorher kann keine korrekte Farbdarstellung erfolgen da die reinen FarbWERTE _alleine_ keine eindeutige Aussage über den Farbeindruck zulassen. Wichtig hierbei ist daß DU als Anwender diese Information erst mal zurverläßig haben mußt in welchem FarbRAUM sich das zu ö¶ffnende Bild vor der öffnung befindet. Sagen wir hier mal als Beispiel „sRGB“. Dann assignst Du also „sRGB“ und PhotoShop kann das Bild nun farbrichtig ö¶ffnen und anzeigen. Korrekte Monitoreinstellungen und präzise anschließende Profilierung des Monitors nat. vorausgesetzt. Dabei ist es erstmal auch vö¶llig egal welcher „Arbeitsfarbraum“ in Photoshop voreingestellt ist. Ich gehe auch davon aus das im Moment die PS-Option „Farbproof“ (STRG-Y) nicht aktiv ist. Du kannst also nun alle erforderlichen Manipulationen an dem Datenbestand vornehmen (Kontrast Tonwertumfang Schärfe etc.). Wenn Du mit dem Erreichten zufrieden bist speicherst Du das Bild erstmal ab. Ich empfehle als TIF damit keine weiteren JPEG-Artefakte hinzugefügt werden. Die Option das ICC-Profil mitabzuspeichern sollte aktiviert sein. Nun hast Du ein „digitales Negativ“ daß zum Einen Deinen Vorstellungen ideal entspricht (du hast es ja selbst überarbeitet) zum anderen perfekt für die Weitergabe (und evtl. nö¶tiges Farbmanagent) vorbereitet ist da es sowohl FarbWERTE als FarbRAUM mitbringt. Es ist nun „getaggt“ nach den Regeln des ICC. Jetzt soll das gute Stück zu einem Dienstleister zwecks Ausgabe. Ich setze voraus der Dienstleister beherrscht sein Handwerk und damit vor allem professionelles Farbmanagement. Dann wird er ein sogg. Geräteprofil (auch als Ausgabeprofil bezeichnet) für seinen Belichter/Drucker vorrätig haben oder zumindest benennen kö¶nnen. Dieses sollte auch nach den Regeln der ICC erstellt worden sein und somit für PhotoShop lesbar sein. Das läßt Du Dir geben und installierst es (unter W2K durch kopieren in den Ordner „c:\WINNT\system32\spool\drivers\color\“). Ich nehme hier mal als Beispiel „Fuji-Frontier-Minilab der XYZ-GmbH.icc“ Danach Photoshop einmal neustarten. Dein Bild ö¶ffnen. Photoshop stellt jetzt evtl. die Frage ob das Bild sein eingebettetes Farbprofil (anstelle des Arbeitsfarbraums) verwenden soll oder in den Arbeitsfarbraum konvertiert werden soll oder lieber gar kein Farbmanagement durch Verwerfen des getaggten Profils stattfinden soll. Ersteres ist die richtige Lö¶sung in unserem Beispiel. Das Bild bleibt also in „sRGB“ Photoshop weiß das nun auch und verwendet für dieses Bild als temporären Arbeitsfarbraum halt „sRGB“ unabhängig von seiner sonstigen Voreinstellung. Unter „Ansicht“->“proof einrichten“->“eigene“ wählst Du nun als Profil das vom Dienstleister erhaltene Geräteprofil „Fuji-Frontier-Minilab der XYZ-GmbH“ aus. Da es sich bei dem Farbraum Deines Bildes und dem des Ausgabegeräts um einen RGB-Farbraum handelt empfehle ich die Option „Relativ farbmetrisch“ zu wählen und die beiden Checkboxen darunter zu deaktivieren. Mit „ok“ verlassen. Wenn Du jeztzt die Farbvorschau „Farb-Proof“ mit STRG-Y jeweils aktivierst/deaktiverst kannst Du schon am Bildschirm sehen wie sich die Farben Deines Bildes bei Ausgabe auf dem „“Fuji-Frontier-Minilab der XYZ-GmbH“ verändern würden. Das nennt man einen „Softpoof“ da er nur am Bildschirm und simuliert stattfindet. An den Daten des Bildes wird dadurch noch gar nichts verändert. Ab jetzt kommt es darauf an ob Du das Farbmanagement selbst bis zum Schluß durchführen mö¶chtest oder das lieber Deinem Dienstleister anvertraust. Wenn Du Dich für letzteres Entscheidest brauchst Du ihm nur das schon abgespeicherte TIF zu geben. Es enthält ja die Angabe „Ich bin ein sRGB Bild“ schon und ist somit für den Dienstleister farbmanagebar nach den Regeln der ICC. Das fertig ausbelichetet Bild sollte so aussehen wie eben im Softproof am Monitor abgemustert. Wenn Du lieber auf Dein Kö¶nnen vertraust wandelst Du das Bild mithilfe von „Convert“ in den Gerätefarbraum „Fuji-Frontier-Minilab der XYZ-GmbH“ um und speicherst es als weitere Kopie die Du dem Dienstleister dann übergibst. Dieser sollte die Daten nun _ohne_ weitere Veränderungen (vor allem keine weiteren Farbmanagementmassnahmen) auf seinem Mini-Lab ausgeben. Das fertig ausbelichetet Bild sollte so aussehen wie eben im Softproof am Monitor abgemustert. In diesem Fall sind die Farbwerte des Bildes verändert worden und deshalb empfehle ich die Speicherung als weitere Kopie. Das „digitale Negativ“ brauchst Du ja evtl. noch als optimales Ausgangsmaterial für andere Anwendungen. Auch hier schlage ich als Optionen beim „Convert“ die „Relativ Farmetrische“ Umwandlung vor die Checkboxen „Tiefenkompensierung“ und „Dither“ dürfen aber aktiviert werden. Sooo jetzt noch eine abschließende Bemerkung speziell zum Fuji-Frontier-Mini-Lab. Mein Lieblingsausbelichter betreibt genau ein solches und hat mir erklärt das damit überhaupt kein aktives Farbmanagement nach ICC mö¶glich ist. Der „Farbrechner“ des Mini-Lab geht _immer_ davon aus daß die Daten als „sRGB“ angeliefert werden. Mein persö¶nlicher Workflow sieht also für Ausbelichtungen dort so aus: 1.) Bild der E-10/E-20 in Photoshop ö¶ffnen. Dabei weise ich aus guter Erfahrung mittels „Assign“ das Farbprofil „PAL/Secam“ zu. Nicht „sRGB“ wie Olypmus es im EXIF gerne angibt. 2.) Ich mache meine Retuschen stelle Tonwert und Kontrast ein skaliere auf gewünschte Ausgabegrö¶ße und schärfe abschließend. 3.) Konvertierung wie oben beschrieben aber nach „sRGB“. Das Mini-Lab erwartet es ja nun mal so. 4.) Abspeichern als TIF und dem Belichter übergeben. 5.) Abholen und sich über das gelungene Ergebnis freuen.:-) Für den Softproof des Mini-Lab habe ich beim ersten Auftrag dort einen Satz spezieller Testmuster ausbelichten lassen mit einem Spektralfotometer vermessen und mir das „Geräteprofil“ des Mini-Lab auf diese Weise selbst erzeugt. Das verwende ich zur Vorschau und bisher war ich nie über die Farbergebnisse überrascht. Uiuiuiii ganz schö¶n lang geworden aber ich denke in einfachen und verständlichen Worten und Schritten. Evtl. mö¶chte Stefan das ganze ja als neuen Teil in die FAQ aufnehmen? Allzeit gutes Licht und volle Akkus Dieter Bethke“ —————————————————————————————————————————————— Datum: 04.02.2004 Uhrzeit: 20:06:16 Ulrich Bleicher Hallo Dieter, herzlichen Dank für Deine Zeit und die kompetente UND verständliche Antwort! Das war exakt das, was ich mir erhofft hatte und noch einiges mehr. > Uiuiuiii, ganz schö¶n lang geworden Schon, aber gut! Mit besten Grüßen aus Wien Ulrich Dieter Bethke wrote: > Ulrich Bleicher wrote: >> Anforderungsprofil. Ich würde es aber gerne verstehen. Wer kann >> mir das anhand einfacher Beispiele erläutern: wann assignen, >> wann converten. > Hallo Ulrich, > ich versuch’s mal auf die einfache Weise: > Assign“ wird benutzt wenn Du ein Bild ö¶ffnest das bisher keinen > Farbraum zugewiesen (tagged) hat. Typischerweise Bilder aus > Digitalkameras/Scanner. Den Exif-Tag „sRGB“ vergessen wir hier mal > da er nicht zum Standard des durch ICC festgelegten Farbmanagements > gehö¶rt somit auch von ICC-kompatiblen Softwares nicht ausgewertet > wird. „Convert“ dient zum farbrichtigen umwandeln der Farbdaten von > einem _bekannten_ FarbRAUM in einen anderen _bekannten_ FarbRAUM. > Zu welchem Zweck auch immer. Ein Assign geht also dem mö¶glichen > Convert voraus entweder wie beschrieben von Hand oder die Kamera / > Scannersoftware hat es schon korrekt erledigt. > Man sollte die Umwandlungen (Convert) mö¶glichst in minimaler Anzahl > auf dem selben Datenbestand ausführen da in der Praxis jede > Wandlung Verluste mit sich bringt. Leider sind nicht alle FarbWERTE > verlustfrei von einem FrabRAUM in einen beliebigen anderen zu > wandeln. Stichworte hierzu: Kompression (In PhotoShop unter > „Konvertierungsoptionen“->“Priorität“: Perzeptiv) oder Clipping > (Relativ Farbmetrisch / Absolut Farbmetrisch)). > Durch Assign teilst Du der bildbearbeitenden Software also erstmals > mit in welchem FarbRAUM sich denn die FarbWERTE überhaupt befinden. > Vorher kann keine korrekte Farbdarstellung erfolgen da die reinen > FarbWERTE _alleine_ keine eindeutige Aussage über den Farbeindruck > zulassen. Wichtig hierbei ist daß DU als Anwender diese > Information erst mal zurverläßig haben mußt in welchem FarbRAUM > sich das zu ö¶ffnende Bild vor der öffnung befindet. > Sagen wir hier mal als Beispiel „sRGB“. Dann assignst Du also > „sRGB“ und PhotoShop kann das Bild nun farbrichtig ö¶ffnen und > anzeigen. Korrekte Monitoreinstellungen und präzise anschließende > Profilierung des Monitors nat. vorausgesetzt. Dabei ist es erstmal > auch vö¶llig egal welcher „Arbeitsfarbraum“ in Photoshop > voreingestellt ist. Ich gehe auch davon aus das im Moment die > PS-Option „Farbproof“ (STRG-Y) nicht aktiv ist. Du kannst also nun > alle erforderlichen Manipulationen an dem Datenbestand vornehmen > (Kontrast Tonwertumfang Schärfe etc.). Wenn Du mit dem Erreichten > zufrieden bist speicherst Du das Bild erstmal ab. Ich empfehle als > TIF damit keine weiteren JPEG-Artefakte hinzugefügt werden. Die > Option das ICC-Profil mitabzuspeichern sollte aktiviert sein. Nun > hast Du ein „digitales Negativ“ daß zum Einen Deinen Vorstellungen > ideal entspricht (du hast es ja selbst überarbeitet) zum anderen > perfekt für die Weitergabe (und evtl. nö¶tiges Farbmanagent) > vorbereitet ist da es sowohl FarbWERTE als FarbRAUM mitbringt. Es > ist nun „getaggt“ nach den Regeln des ICC. > Jetzt soll das gute Stück zu einem Dienstleister zwecks Ausgabe. > Ich setze voraus der Dienstleister beherrscht sein Handwerk und > damit vor allem professionelles Farbmanagement. Dann wird er ein > sogg. Geräteprofil (auch als Ausgabeprofil bezeichnet) für seinen > Belichter/Drucker vorrätig haben oder zumindest benennen kö¶nnen. > Dieses sollte auch nach den Regeln der ICC erstellt worden sein und > somit für PhotoShop lesbar sein. Das läßt Du Dir geben und > installierst es (unter W2K durch kopieren in den Ordner > „c:\WINNT\system32\spool\drivers\color\“). Ich nehme hier mal als > Beispiel „Fuji-Frontier-Minilab der XYZ-GmbH.icc“ Danach Photoshop > einmal neustarten. > Dein Bild ö¶ffnen. Photoshop stellt jetzt evtl. die Frage ob das > Bild sein eingebettetes Farbprofil (anstelle des Arbeitsfarbraums) > verwenden soll oder in den Arbeitsfarbraum konvertiert werden > soll oder lieber gar kein Farbmanagement durch Verwerfen des > getaggten Profils stattfinden soll. Ersteres ist die richtige > Lö¶sung in unserem Beispiel. Das Bild bleibt also in „sRGB“ > Photoshop weiß das nun auch und verwendet für dieses Bild als > temporären Arbeitsfarbraum halt „sRGB“ unabhängig von seiner > sonstigen Voreinstellung. > Unter „Ansicht“->“proof einrichten“->“eigene“ wählst Du nun als > Profil das vom Dienstleister erhaltene Geräteprofil > „Fuji-Frontier-Minilab der XYZ-GmbH“ aus. Da es sich bei dem > Farbraum Deines Bildes und dem des Ausgabegeräts um einen > RGB-Farbraum handelt empfehle ich die Option „Relativ > farbmetrisch“ zu wählen und die beiden Checkboxen darunter zu > deaktivieren. Mit „ok“ verlassen. Wenn Du jeztzt die Farbvorschau > „Farb-Proof“ mit STRG-Y jeweils aktivierst/deaktiverst kannst Du > schon am Bildschirm sehen wie sich die Farben Deines Bildes bei > Ausgabe auf dem „“Fuji-Frontier-Minilab der XYZ-GmbH“ verändern > würden. Das nennt man einen „Softpoof“ da er nur am Bildschirm und > simuliert stattfindet. An den Daten des Bildes wird dadurch noch > gar nichts verändert. > Ab jetzt kommt es darauf an ob Du das Farbmanagement selbst bis > zum Schluß durchführen mö¶chtest oder das lieber Deinem > Dienstleister anvertraust. > Wenn Du Dich für letzteres Entscheidest brauchst Du ihm nur das > schon abgespeicherte TIF zu geben. Es enthält ja die Angabe „Ich > bin ein sRGB Bild“ schon und ist somit für den Dienstleister > farbmanagebar nach den Regeln der ICC. Das fertig ausbelichetet > Bild sollte so aussehen wie eben im Softproof am Monitor > abgemustert. > Wenn Du lieber auf Dein Kö¶nnen vertraust wandelst Du das Bild > mithilfe von „Convert“ in den Gerätefarbraum „Fuji-Frontier-Minilab > der XYZ-GmbH“ um und speicherst es als weitere Kopie die Du dem > Dienstleister dann übergibst. Dieser sollte die Daten nun _ohne_ > weitere Veränderungen (vor allem keine weiteren > Farbmanagementmassnahmen) auf seinem Mini-Lab ausgeben. Das fertig > ausbelichetet Bild sollte so aussehen wie eben im Softproof am > Monitor abgemustert. In diesem Fall sind die Farbwerte des Bildes > verändert worden und deshalb empfehle ich die Speicherung als > weitere Kopie. Das „digitale Negativ“ brauchst Du ja evtl. noch als > optimales Ausgangsmaterial für andere Anwendungen. Auch hier > schlage ich als Optionen beim „Convert“ die „Relativ Farmetrische“ > Umwandlung vor die Checkboxen „Tiefenkompensierung“ und „Dither“ > dürfen aber aktiviert werden. > Sooo jetzt noch eine abschließende Bemerkung speziell zum > Fuji-Frontier-Mini-Lab. Mein Lieblingsausbelichter betreibt genau > ein solches und hat mir erklärt das damit überhaupt kein aktives > Farbmanagement nach ICC mö¶glich ist. Der „Farbrechner“ des Mini-Lab > geht _immer_ davon aus daß die Daten als „sRGB“ angeliefert > werden. Mein persö¶nlicher Workflow sieht also für Ausbelichtungen > dort so aus: 1.) Bild der E-10/E-20 in Photoshop ö¶ffnen. Dabei > weise ich aus guter Erfahrung mittels „Assign“ das Farbprofil > „PAL/Secam“ zu. Nicht „sRGB“ wie Olypmus es im EXIF gerne angibt. > 2.) Ich mache meine Retuschen stelle Tonwert und Kontrast ein > skaliere auf gewünschte Ausgabegrö¶ße und schärfe abschließend. > 3.) Konvertierung wie oben beschrieben aber nach „sRGB“. Das > Mini-Lab erwartet es ja nun mal so. > 4.) Abspeichern als TIF und dem Belichter übergeben. > 5.) Abholen und sich über das gelungene Ergebnis freuen.:-) > Für den Softproof des Mini-Lab habe ich beim ersten Auftrag dort > einen Satz spezieller Testmuster ausbelichten lassen mit einem > Spektralfotometer vermessen und mir das „Geräteprofil“ des Mini-Lab > auf diese Weise selbst erzeugt. Das verwende ich zur Vorschau und > bisher war ich nie über die Farbergebnisse überrascht. > Uiuiuiii ganz schö¶n lang geworden aber ich denke in einfachen und > verständlichen Worten und Schritten. Evtl. mö¶chte Stefan das ganze > ja als neuen Teil in die FAQ aufnehmen?“ ——————————————————————————————————————————————
Frage mit Photopint/Corel
Aktuelle Antworten
-
 Olyknipser zu Schräge Ansichten.
Olyknipser zu Schräge Ansichten.
-
 Der Kleine Physiker zu Schräge Ansichten.
Der Kleine Physiker zu Schräge Ansichten.
-
 O_l_y_s_s_e_u_s zu Schräge Ansichten.
O_l_y_s_s_e_u_s zu Schräge Ansichten.
-
 Olyknipser zu Schräge Ansichten.
Olyknipser zu Schräge Ansichten.
-
 Olyknipser zu Herbst
Olyknipser zu Herbst
-
 rwadmin zu Herbst
rwadmin zu Herbst
-
 kallud zu Herbst
kallud zu Herbst
-
 Olyknipser zu Teil 2: Bienen, Blumen, Trallala, et cetera…
Olyknipser zu Teil 2: Bienen, Blumen, Trallala, et cetera…
-
 Olyknipser zu Herbst
Olyknipser zu Herbst
-
 Olyknipser zu Herbst
Olyknipser zu Herbst
Neueste Themen
-
Monatsthema: Samhain
von
 rwadmin
rwadmin
-
Olympus XZ-2 Objektiv fährt nicht mehr ein
von
 Oliver Geibel
Oliver Geibel
-
Imaging World Nürnberg 2025
von
 C-oly
C-oly
-
Bedienungsanleitung OM3ti
von
 Exilschwabe
Exilschwabe
-
OM-1 exportiert nicht mehr
von
 Elke
Elke
-
Ersatzteil Bajonettring
von
 RainerW
RainerW
-
Hotel Life | Hotel-Impressionen
von
 O_l_y_s_s_e_u_s
O_l_y_s_s_e_u_s
-
Stadt(t) Ansichten 5
von
 O_l_y_s_s_e_u_s
O_l_y_s_s_e_u_s